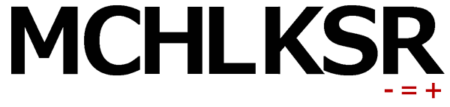Die meisten von uns gehen ja auf gut eingelaufenen Pfaden bei der Bildbearbeitung. Ich auch. Nun hat ein bewährter Workflow ja sein Gutes. Aber gelegentlich sollte man vielleicht doch mal wieder einen Blick über den Tellerrand werfen. Habe ich gerade gemacht.


Es begab sich, dass die Tage in meiner Inbox ein Newsletter von Jimmy McIntyre mit dem Titel »A Superb Way To Add Precision Contrast To Your Photos« aufschlug. Darin verlinkte er auf ein kleines, aber feines Tutorial von Brian Knott auf ShutterEvolve. Es ging um eine einfache und sehr effektive, gut zu steuernde Methode, den Motivkontrast zu verbessern. Natürlich führen wie immer viele Wege nach Rom, aber dieser Tipp funktioniert verblüffend gut.
Das Ganze passiert in Photoshop im Lab-Modus – eigentlich L*a*b* geschrieben. Der führt zwar in der Regel ein Schattendasein, ist aber tatsächlich für vieles gut.[1]Beispiele etwa für Analogfotografen und deren Scans
Ich benutze seit vielen Jahren Adobe Lightroom als Bildverwaltung – und sehe auch keinen Grund, das zu ändern. Dort wähle ich das zu bearbeitende Bild aus und drücke Strg‑E. So wird es direkt in Photoshop geöffnet. In diesem Fall, war es eine abendliche Waterscape-Aufnahme direkt von unserer Terrasse aus mit meiner bewährten Fuji X100S.

Dann wird als erstes eine Kopie des Bildes erzeugt: Menü > Bild > Duplizieren
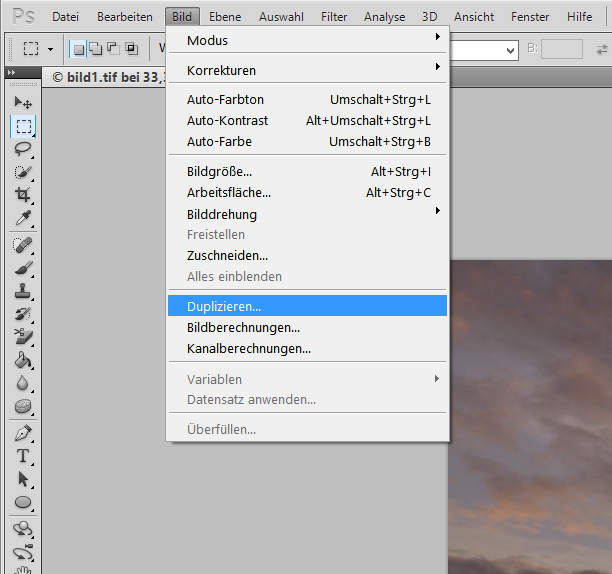
Die Kopie ist schon aktiviert. Wir wählen: Menü > Bild > Modus > Lab-Farbe

Somit hat die Kopie ihren Bildmodus von RGB zu Lab gewechselt.
Wir aktivieren das Originalbild und fügen mit einem Klick auf das entsprechende Symbol eine neue Ebene hinzu.
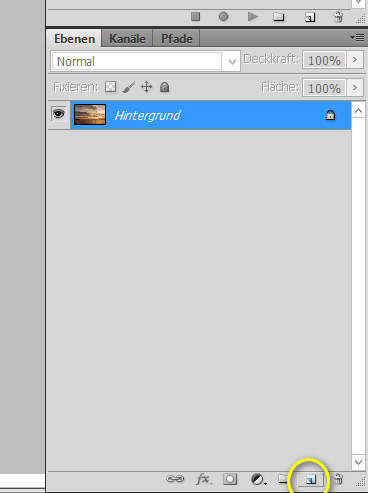
Die neue Ebene ist praktischerweise schon aktiviert. Also wechseln wir im Menü in einen Bereich, den viele von uns wohl noch nie betreten haben: Menü > Bildberechnungen.
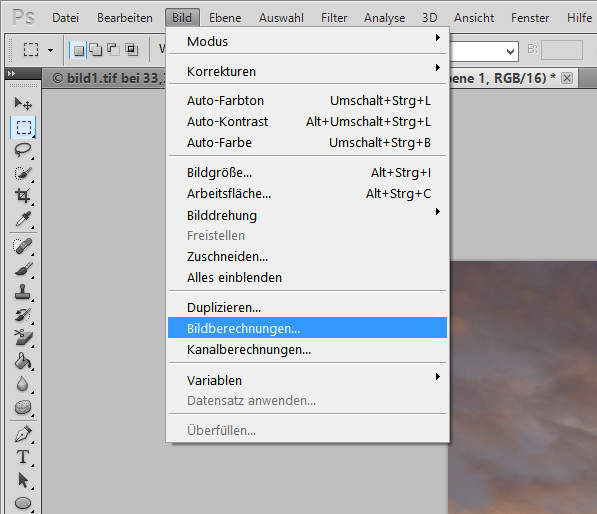
Unter »Quelle« wählen wir im Dropdown die Kopie aus. »Ebene« bleibt auf Hintergrund. Bei »Kanal« wählen wir »b«. Die Füllmethode bleibt hier noch auf »Multiplizieren«.
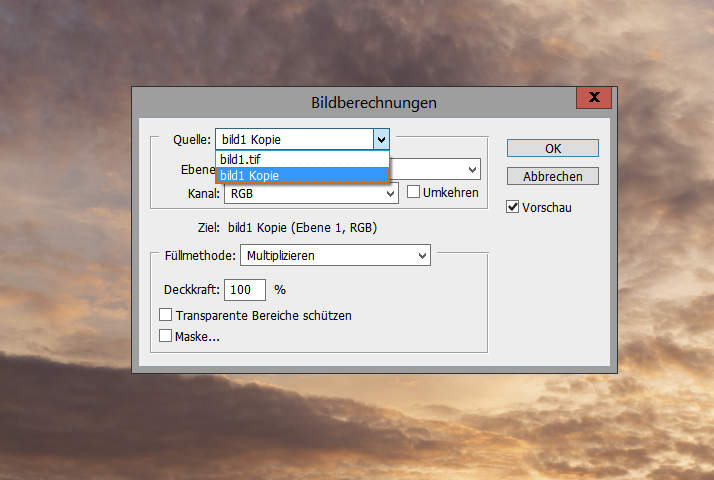
Nachdem die Änderung vollzogen ist, sieht das Bild erstmal verdammt merkwürdig aus, grau und unansehnlich, doch gemach.

Wir stellen im Ebenenfenster rechts unten die Füllmethode auf »Ineinanderkopieren« um.
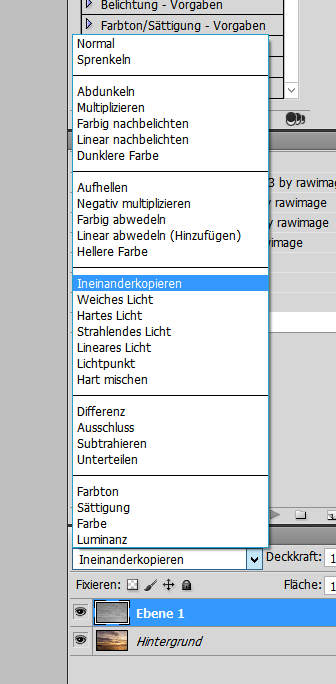
Et voilà!
Die Kontrastveränderung mag recht subtil sein, aber sie stellt eindeutig eine Verbesserung dar. In meinem Beispielbild aus Kroatien, das ansonsten völlig unbearbeitet war, gewinnt die ganze Szenerie, insbesondere Himmel und Wolken, deutlich an Tiefe.
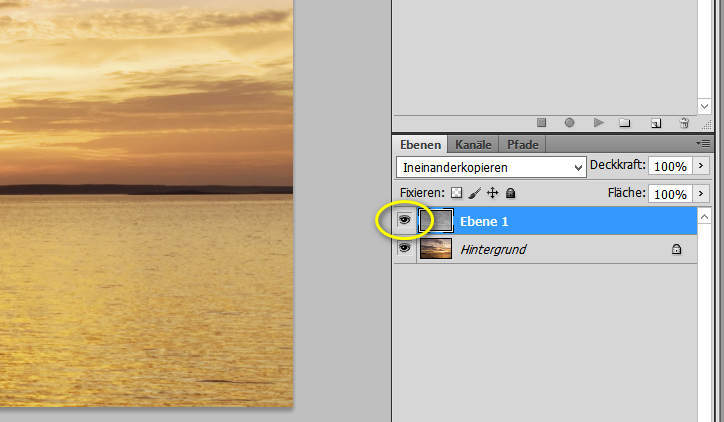
Einfach mal die Einstellebene mit dem Lab-Kontrast im Wechsel an- und abschalten – via »Auge«. Dabei zeigen sich die Unterschiede sehr schön. Oben habe ich es in der Vergleichsansicht mit dem Slider mal dargestellt.
Was machen wir mit diesem Eingriff eigentlich? Im Lab-Modus ist der Kanal B – den wir hier einsetzen – für die blauen und gelben Farbanteile zuständig. Er arbeitet auf der Basis von Neutralgrau und verändert in Relation dazu die Farbtöne, die heller oder dunkler sind. Konkret werden also mit dem Lab-Layer die Gelbtöne im Ergebnis heller und die Blautöne abgedunkelt. Logischerweise wird die Wirkung bei Bildern mit Farben aus diesem Bereich am größten sein – Landschaften zum Beispiel.
Wie immer gilt: Versuch macht kluch…
Die Kopie des Bildes in Photoshop wird nicht mehr gebraucht und wir können sie nun löschen. Danach speichern wir das neue Bild, wo immer und wie immer wir es brauchen. Wer später vielleicht noch mal was ändern möchte – etwa die Deckkraft des Lab-Layers, falls der Effekt zu stark ausfallen sollte – der sollte sich für TIF oder PSD entscheiden, da die Ebenen dann mitgespeichert werden.
In meinem Fall landet das Bild nach einem beherzten Strg‑S wieder in Lightroom im Ordner mit seinen Brüdern und Schwestern. Da kann ich dann nach gusto weitere Veränderungen vornehmen, es drucken, exportieren, mit LR-Mogrify mit Rahmen und/oder Wasserzeichen versehen und und und.
Das Vorgehen mag hier erst einmal etwas kompliziert erscheinen, ist es aber eigentlich gar nicht. Versprochen.
Dennoch habe ich natürlich gleich versucht, eine Photoshop-Aktion daraus zu machen. Einmal klicken und alles ist erledigt. Das ist meine kleine Ergänzung zum Vorgehen von Brian Knott, das ich hier ansonsten einfach nur nachgeturnt habe.
Das geht auch, allerdings gibt es beim Aufzeichnen bzw. der Wiedergabe der Aktion unter dem Punkt »Bildberechnungen« ein kleines Problem. Der Name der Bildkopie bleibt immer der, der bei der Aufzeichnung der Aktion vergeben war. Bei jedem weiteren (neuen) Bild bricht die Verarbeitung der Aktion also ab, weil die Kopie natürlich jedes Mal anders heißt.
Aber es gibt eine Lösung. Ich habe das so geregelt, dass ich beim Duplizieren des zu bearbeitenden Bildes die Kopie immer »lab« nenne – ohne Anführungszeichen, versteht sich. Der Name ist eigentlich Wurscht, solange es immer derselbe bleibt, da die Kopie ja am Ende eh gelöscht wird. Aber auf diese Weise läuft die Photoshop-Aktion sauber durch. Sehr schön!
Hier biete ich die PS-Aktion zum Download an.
Bei Fragen – fragen.
Anmerkungen
| ↑1 | Beispiele etwa für Analogfotografen und deren Scans |
|---|